Pixel 3開封の儀! iPhoneからの移行も簡単にできるよ
朝8時、佐川急便からなにやら届きましたぞ

ぴ、Pixel 3がきたあああ!

っていうことで、過去記事でSIMフリー版を買おうとしておりましたが、ソフトバンクで予約してたものが早く手に入りそうでしたので、結局キャリアー版を購入してしまいました。
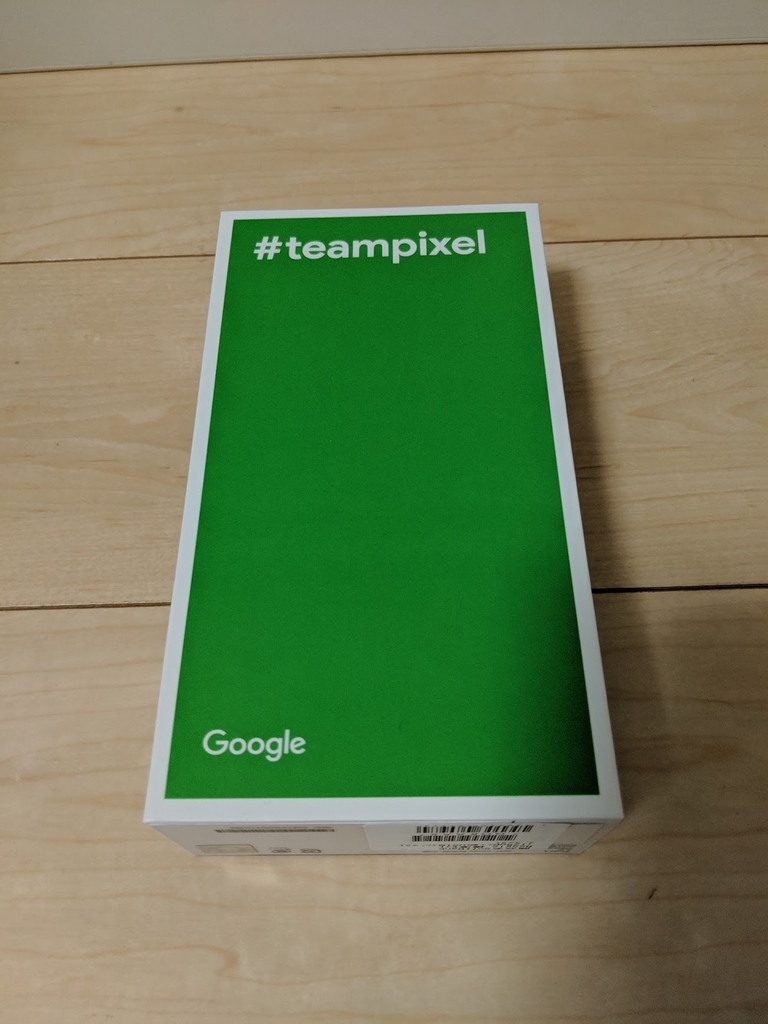
背面はこんな感じです。背面の色は端末ごとに違ったりするのかも。
ではさっそく、開封の儀!

フィルムで覆われた本体がお目見え! Felicaのマークがありますが、本体ではなくフィルムにだけ印刷されてます。指紋認証のこの位置がFelicaの場所ってことかな。
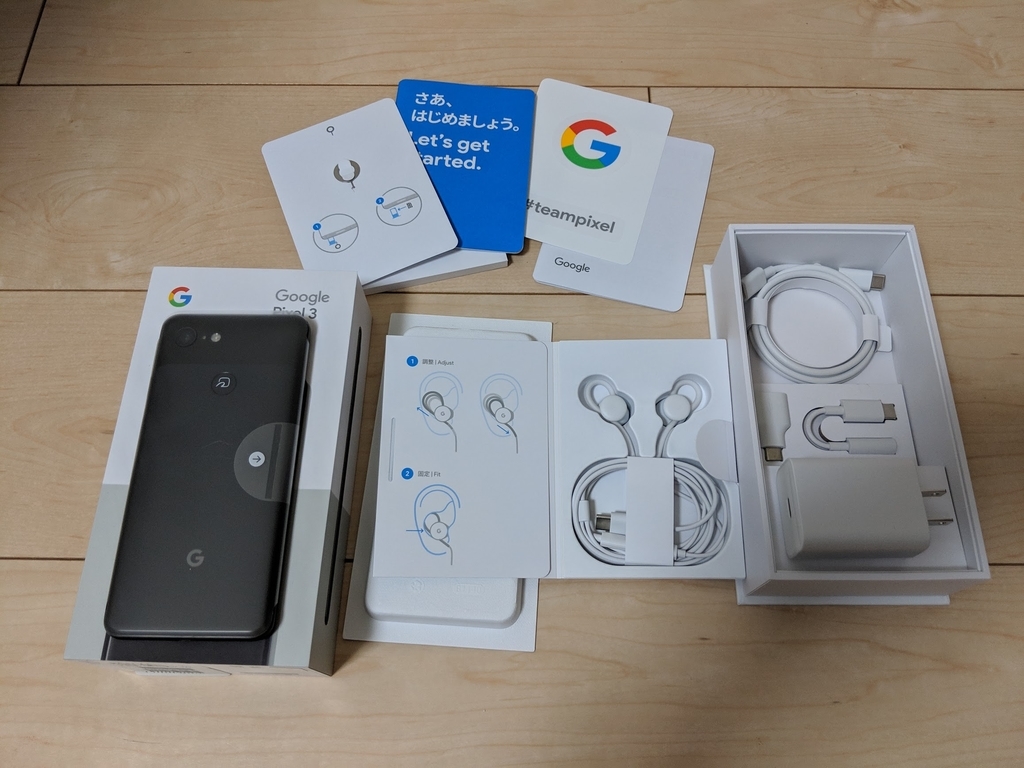
内容物はこんな感じ。充電アダプター、ケーブル、Pixel Bubsっていう専用のイヤホン、説明書とGoogleステッカー、ステレオミニプラグの変換アダプターが標準装備なところもありがたいですね。

僕はJust Blackを選びました。背面の上部はツヤのある光沢仕上げになってますが、下部のほうはサラサラとした研磨加工された感じになってます。
サラサラといっても、触るとすべすべしてとてもいい触り心地。実は一枚のガラスを下半分だけ研磨して作り上げられた特別仕様みたいですよ。かっこいい!

SIMカードスロットは本体下部にございます。
他端末からのデータの移行方法

iPhoneやAndroidからPixel 3へ機種変更した人は、データの移行も簡単にできますよ。
転送にはこの付属のUSB-AからUSB-Cへの変換プラグを使います。
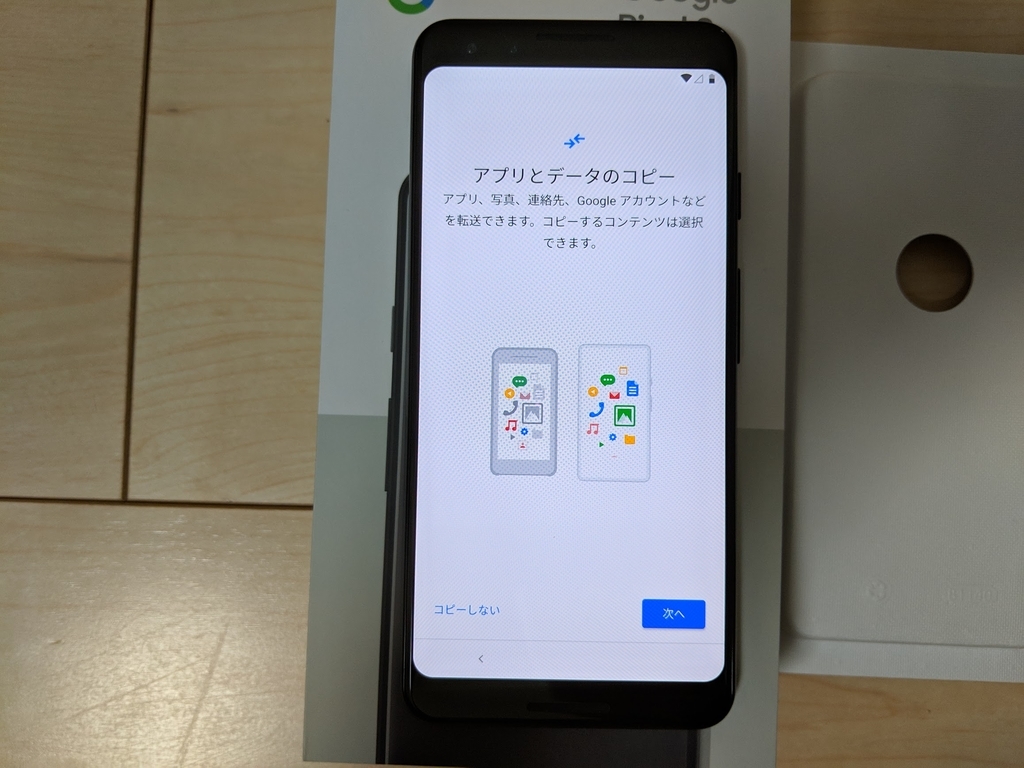
Pixel 3を起動するとこのようにデータ転送の説明が表示されます。
「コピーしない」を選べばそのまままっさらな状態で使うことが出来ますが、iPhoneや以前使ってたAndroidをお持ちであれば、アプリや写真データ、連絡先などの一部情報を簡単に転送することができますよ。
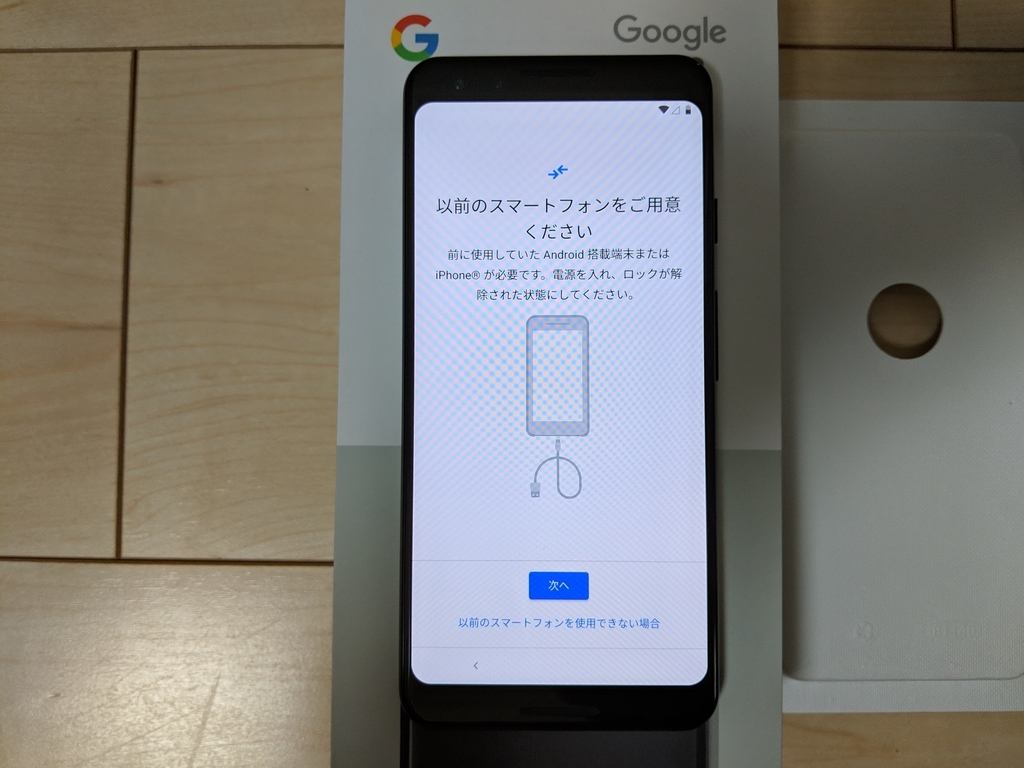
画面上の説明もすごく丁寧に進んでくれるので、この説明通りに端末をセットアップしてみましょう。
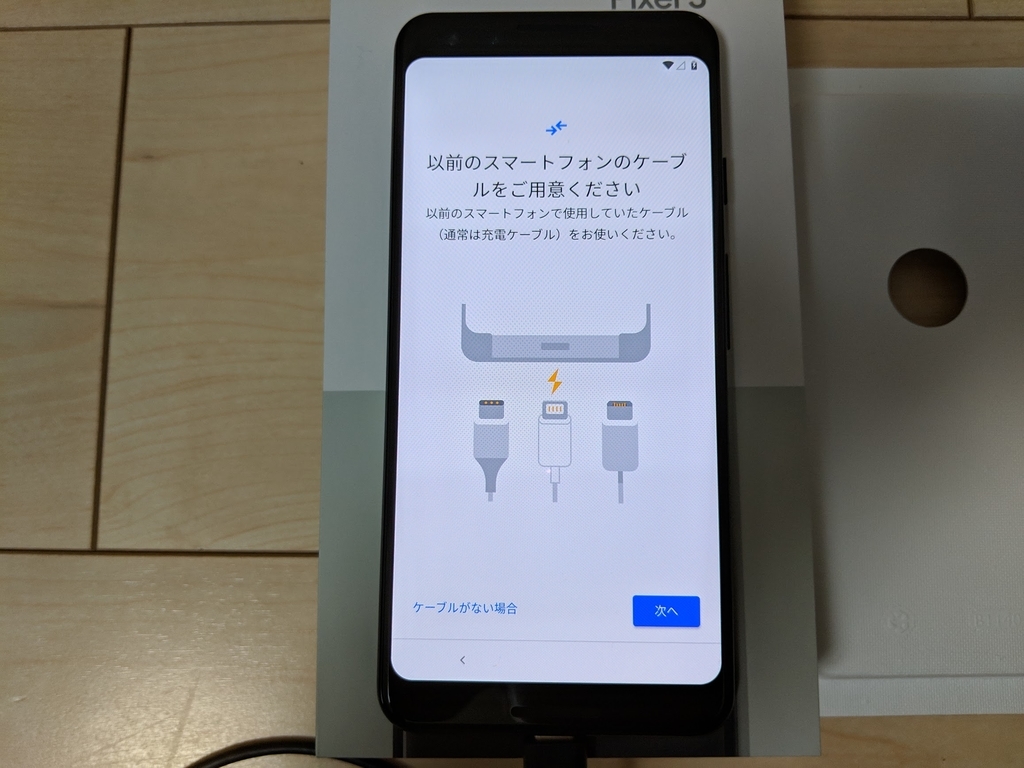
iPhoneを使っている人はLightningケーブル、使っていたケーブルを用意しましょう。
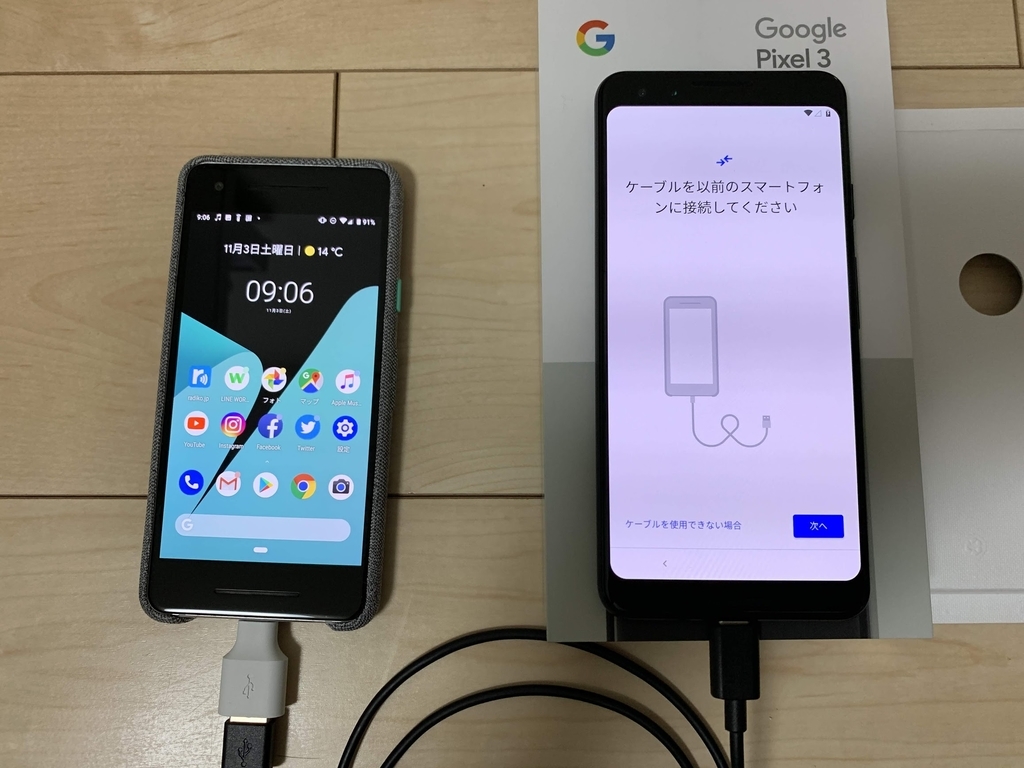
僕は以前使っていたPixel 2からの転送をするので、変換プラグとUSBを接続します。
と、ここで僕が間違えていたことが一つ。
Pixel 3に付属していた変換アダプターを転送させる側につけてしまうと、転送が始まらないので注意してください! アダプターは、転送先のPixel 3側につけましょう。

接続が正しく認識できると、画面が切り替わって転送側の端末のパスコードを解除するよう求められます。

アプリやSMSメッセージ、写真や動画などなど、転送する設定項目を選ぶ画面に進みました。ここで自分が転送したい内容を選べます。転送容量が大きいほど時間もかかりますので、注意してくださいね。
僕は以前、Pixel 2にiPhoneからデータ転送した際に1時間くらいはかかりましたので……。
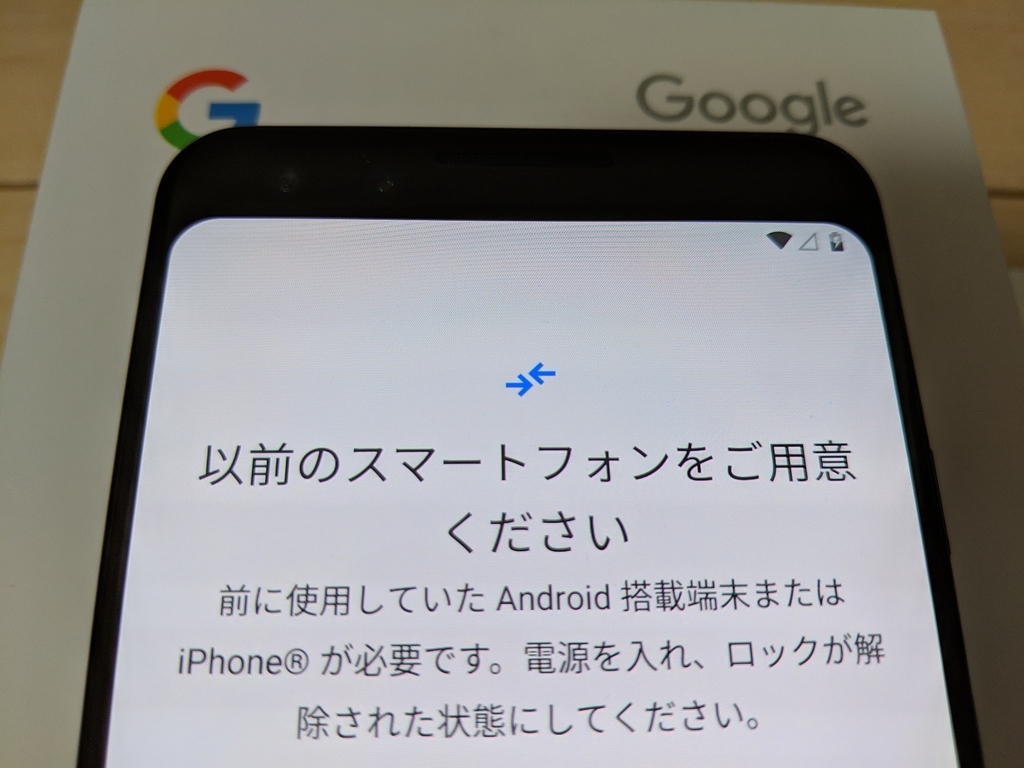
あと転送中は充電ができないので、転送中に切れないように予め充電しておくことをおすすめします。

コピーが始まります。残り時間も表示されますので、この間は操作しないようにしましょう。
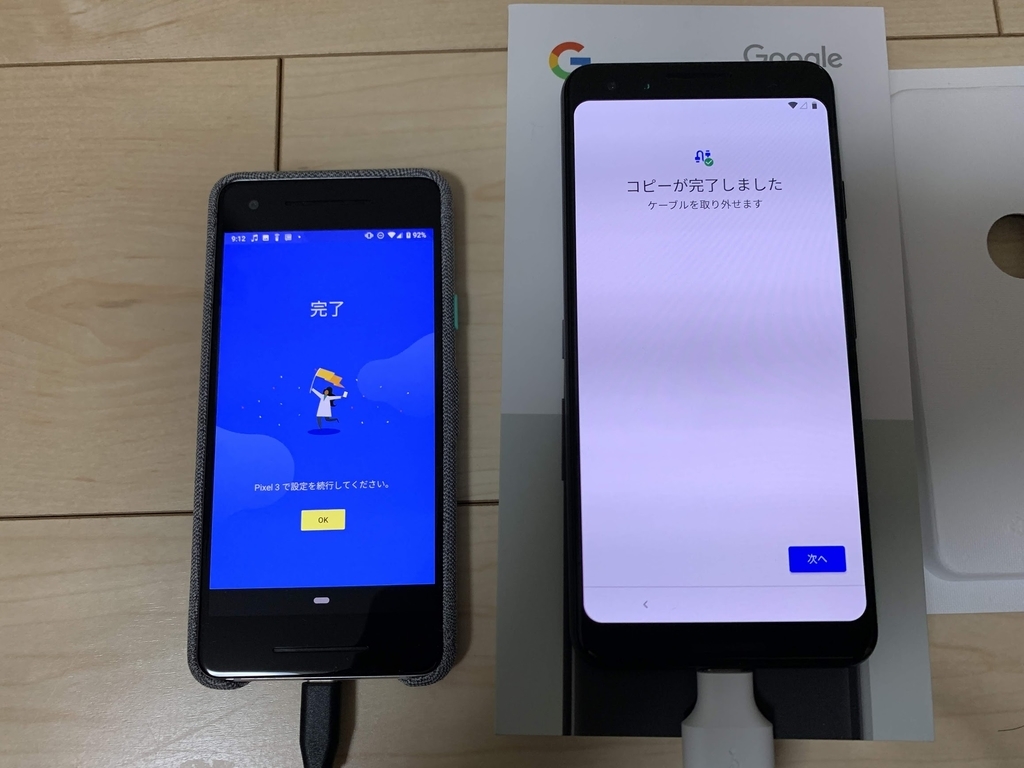
転送が完了するとこのような画面になりました、もうケーブルは抜いても大丈夫です。

設定していたアプリの配置や、壁紙もそのまま転送完了! すごく簡単でした。

ケースもPixel 3専用のGoogle純正ケースを選んでみました。

開けたらこんな感じ。控えめにGのマークがいかしてる。
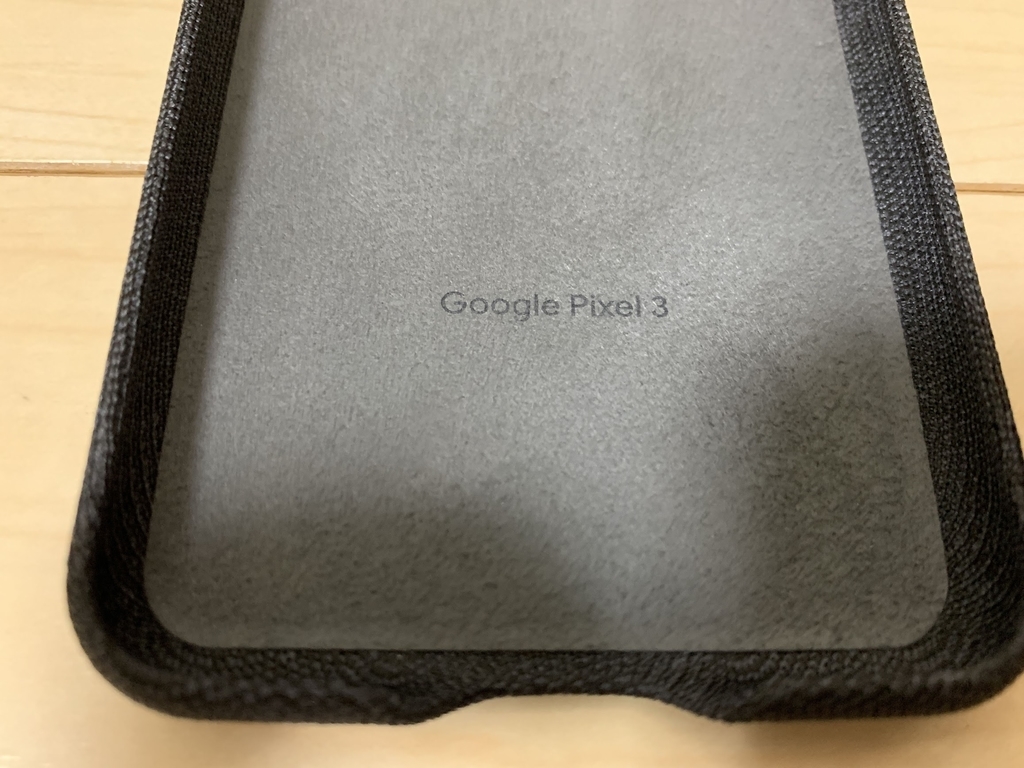
内側にはちゃんとPixel 3って印刷されてます。iPhoneの純正ケースと似た感じ。

付けるとすごく高級感あっていい感じじゃないですか! さてさて、これから使い倒していきますよ!