Siriに「OK Google」でGoogleアシスタントを使う方法
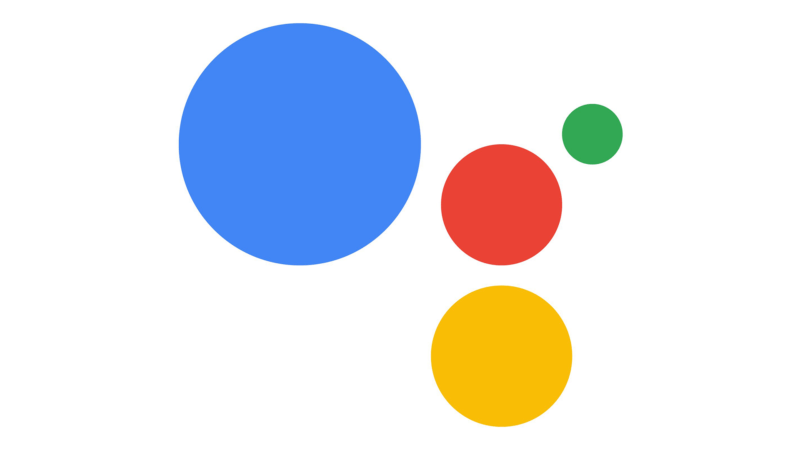
タイトルをみた人は、何いってんだこいつって思うかもしれませんが、
Googleの音声アシスタントが、Siriに話しかけるだけで使えるようになりました。
なにかというと、iOS版のGoogleアシスタントアプリが、Siriのショートカットに対応したということになります。
Siriの音声アシスタントっていまいち使い勝手が悪くて、日本語の音声も少し変なイントネーションで、まだまだ発展途上感が否めないじゃありませんか。
だけど、Googleアシスタントはめちゃくちゃ便利なんです。
Googleアシスタントが便利な理由
一画面で表示されるパーソナライズされた情報量がすごい便利。Googleアシスタントを起動するだけで、天気や株価や時事ニュースといった情報が、自分の行動履歴にそった形でパーソナライズされて画面に表示されるんです。
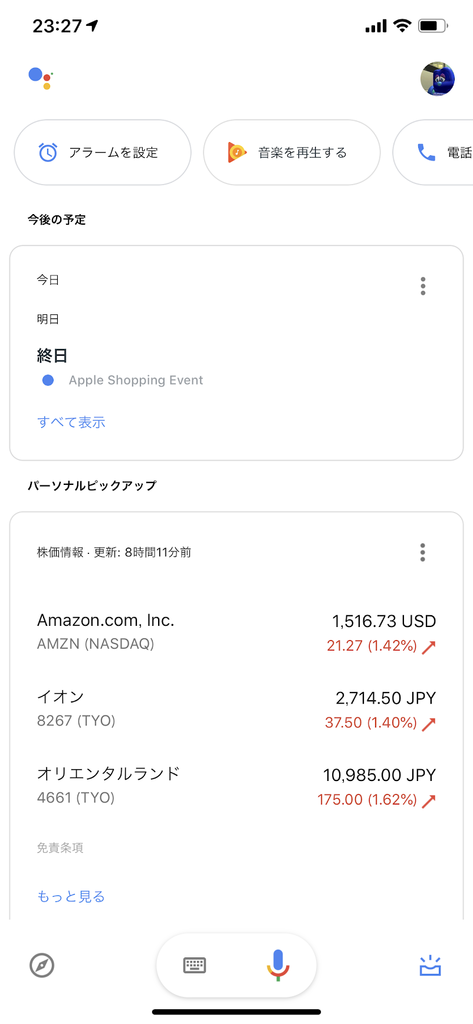
今日の予定は何時からこれだよとか、このニュースまだ読んでないよねって感じで、自分の知りたい情報をNOWで知らせてくれる、まさにアシスタントとして優秀すぎるのです。
そんなGoogleアシスタントですが、今宵iOSのアプリで、Siriのショートカットに対応していたのを知ったので、そのやり方をご紹介させていただきます。
まずはAppStoreからGoogleアシスタントアプリをゲットしよう
AppStoreから、Googleアシスタントアプリをインストールします。初めて使う時は、自分のGoogleアカウントの設定をしたりといろいろありますので、もろもろ設定を行って使えるようにします。あ、一度マイクのテストはちゃんとやって下さいね。音声の許可を設定しておかないと、次のステップに進んでも意味がありません。
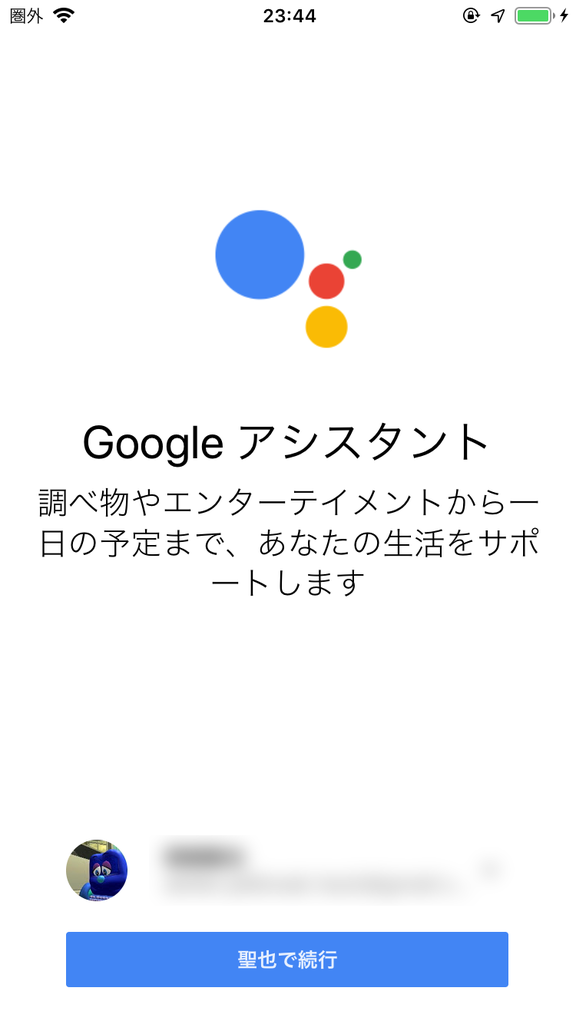
使えるようになったら、設定アプリを開いて、下のほうへスクロールします。
下のほうに追加したGoogleアシスタントの詳細設定がありますので、そこをタップ。
アプリをいっぱい入れてる人は探すのに苦労するかもしれません。
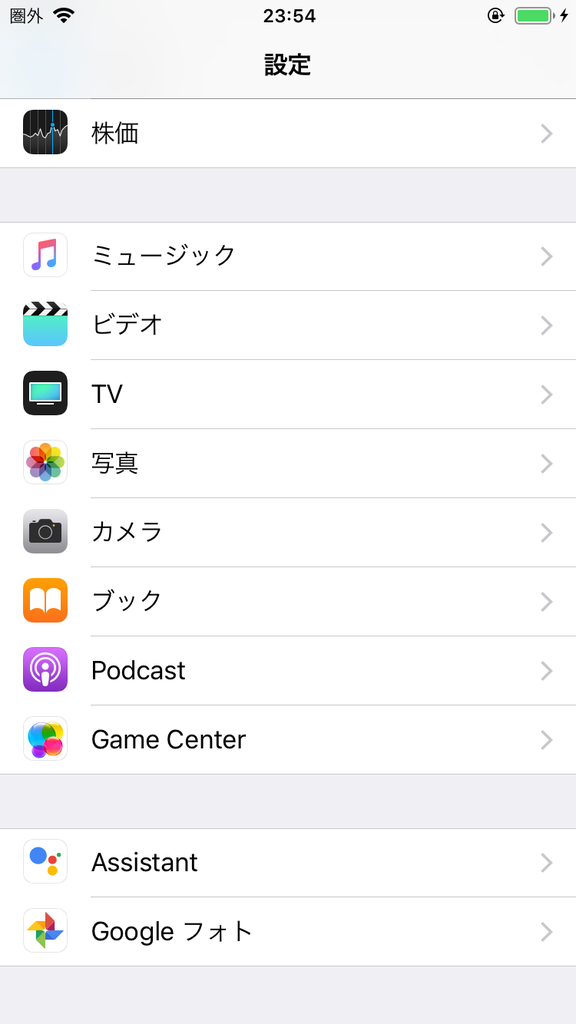
詳細設定画面に進んだら、「Siriと検索」を選んで、「ショートカット」に進みましょう。
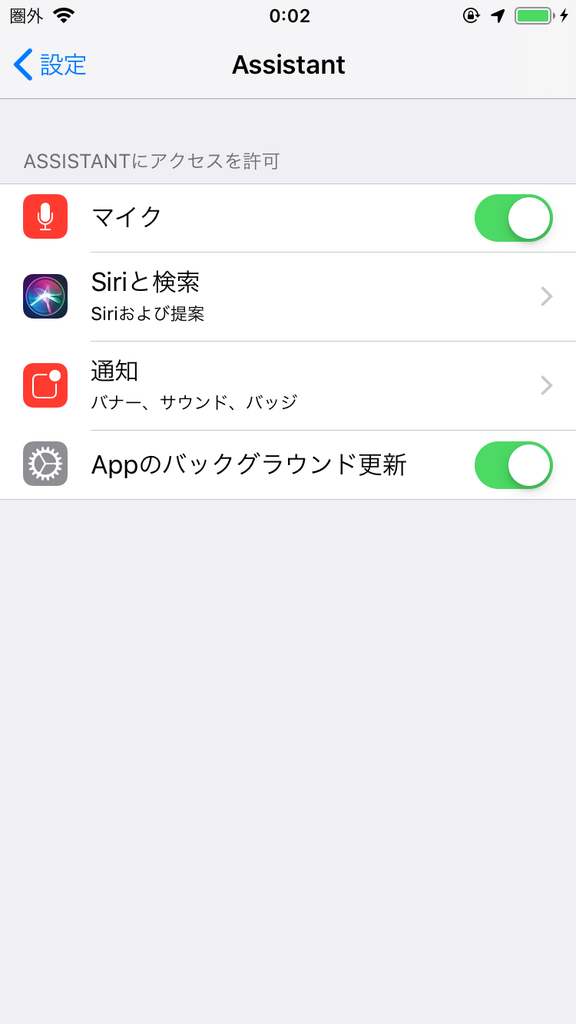
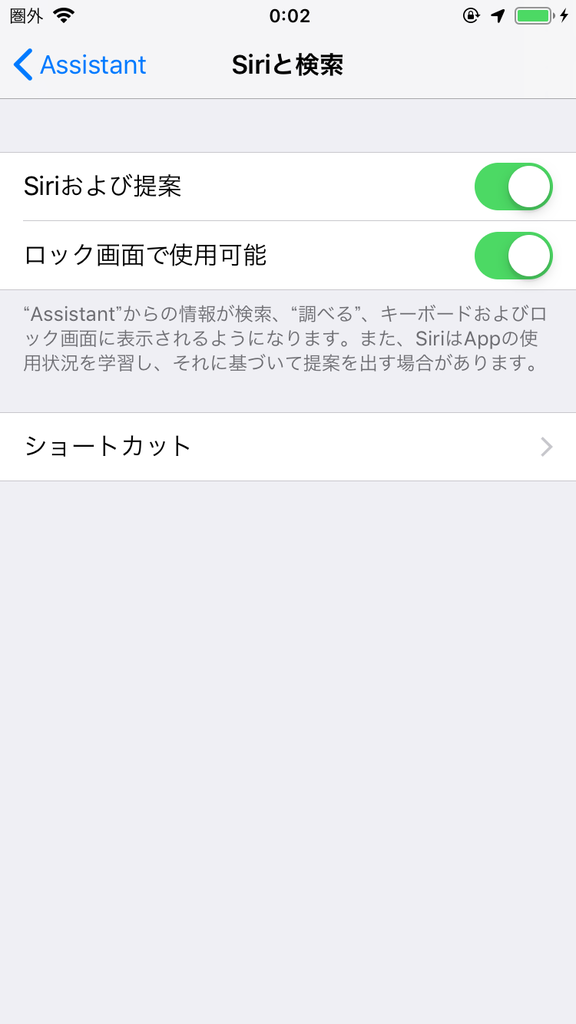
ショートカットで、Googleアシスタントを起動するためのコマンドを設定します。ここでは、どんな音声でGoogleアシスタントを起動するのかを設定します。
実際にAndroidでは「OK Google」でアシスタントが起動するので、ここではオーケーGoogleで設定してみます。
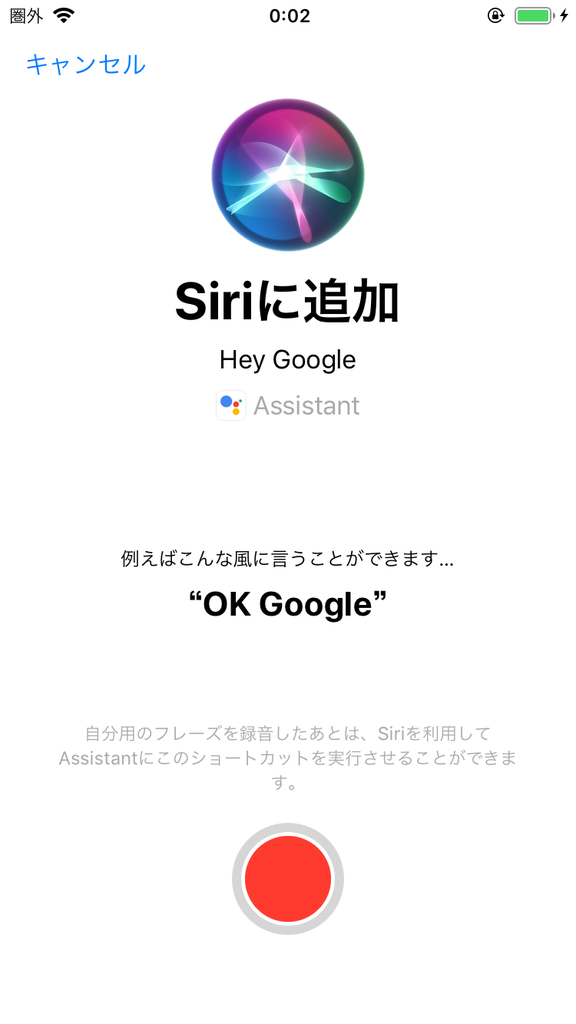
設定が完了した画面。追加でHey Googleなどの音声も設定できます。
これで準備は完了です。
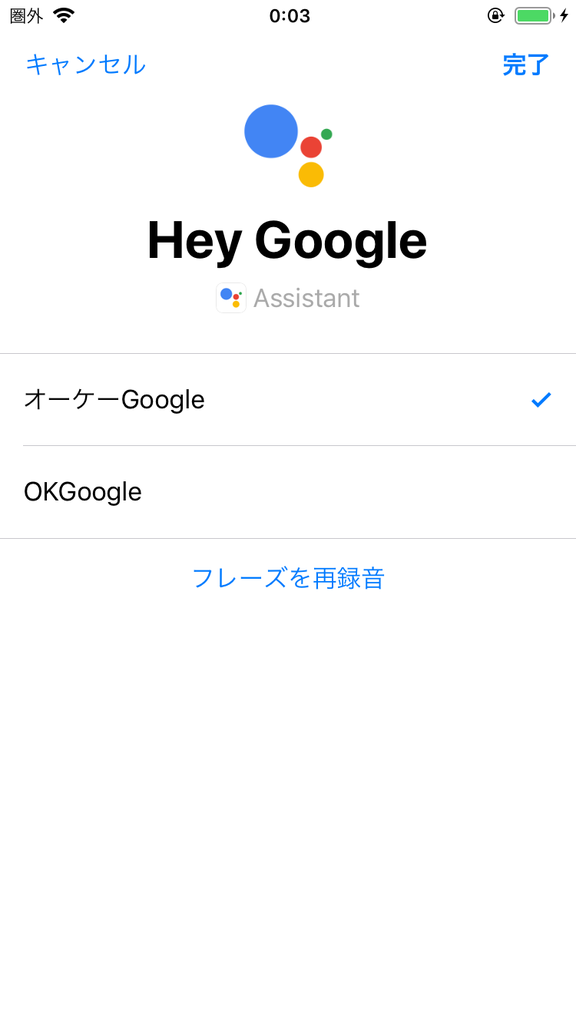
Siriに「オーケーGoogle」と言ってみよう
Siriを起動して、設定した「オーケーGoogle」と言ってみます。
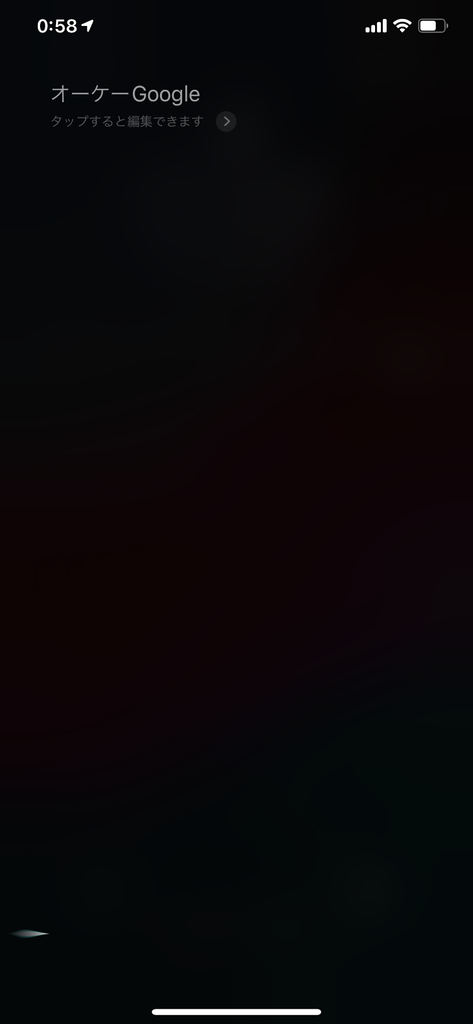
Siriは読み込みを開始して……
見事Googleアシスタントを立ち上げました! しかも音声を読み取る体制にいる状態なので、このまま話しかけることができます。
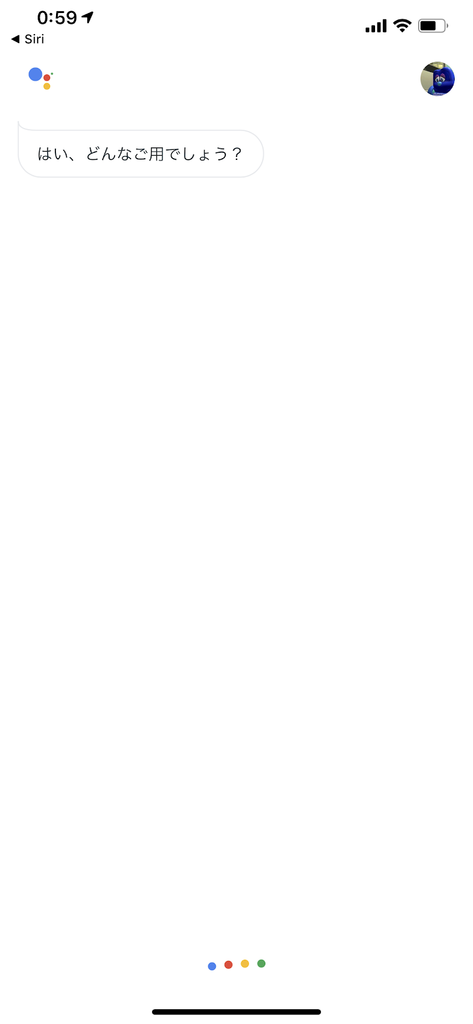
総括
「Hey Siri、オーケーGoogle」っていうのは正直面倒くさい。
……そんなこと最初からわかってましたよ、わかってましたとも。
けどいいんです、こういう面白みがあったほうがいいんだってこと。
でもGoogleアシスタントは本当に便利ですので、皆さんぜひ使ってみて下さい。